Sunflower Vector
Draw sunflower art with Fireworks
In this tutorial you are going to learn how to draw a sunflower using star auto shapes properties in Fireworks. Star draws object that appear as stars with any number of points from 3 to 25. Using control points, you can add or remove points, and you can adjust the inner and outer angles of the points. The image below shows how we have created sunflower bokay.
 Sunflowers (simple) |
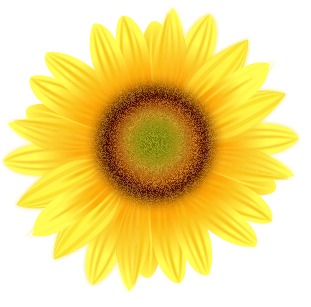 Sunflower (realistic) |
Prerequisite Knowledge
This tutorial teaches you how to create a sunflower art using Fireworks and thus assumes you are familiar with some design software, even if you are new to Fireworks. However be assured that our detailed instructions can be followed by even a total novice.
You Are Here ::: Home >> Free Tutorials >> Fireworks Tutorials >> SunflowersSunflower Artwork
Follow the steps given below:
Color Palette - Sunflower
- Step 1 : Open Fireworks and create a new document of size 400x400 pixels.
- Step 2 : Go to Window >> Auto shapes Properties insert Star
 shape. Keep the settings as Points: 20, Radius1: 30, Roundness1: 28, Radius2: 101 and Roundness2: 50 as shown below:
shape. Keep the settings as Points: 20, Radius1: 30, Roundness1: 28, Radius2: 101 and Roundness2: 50 as shown below:
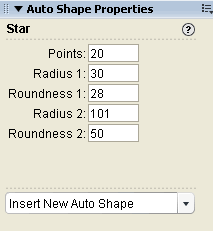
-
Step 3 : Select the star
 and set the Fill Color as #FFFF00 and Stroke Color as #FF9900. Note: Make sure that the Stroke Category is Soft Line (Basic >> Soft Line).
and set the Fill Color as #FFFF00 and Stroke Color as #FF9900. Note: Make sure that the Stroke Category is Soft Line (Basic >> Soft Line). - Step 4 :
Now you need to apply gradient effect to the star shape. For this click the star shape, choose the following options:
a. Select the Fill color go to Fill category >> select Gradient >> Choose Radial option
b. Now click the Fill color, and then click on the small color rectangle that is on the left side and set its color to #FF9900.
c. After that, click on the small color rectangle that is on the right side and set its color to #FFFF00. The image below will describe how the radial effect will appear: - Step 5:
Again insert star
 shape set the Fill Color and Stroke Color as #FF9900. Keep the settings as Points: 20, Radius1: 30, Roundness1: 28, Radius2: 101 and Roundness2: 50. While the rectangle is still selected, choose the following option:
shape set the Fill Color and Stroke Color as #FF9900. Keep the settings as Points: 20, Radius1: 30, Roundness1: 28, Radius2: 101 and Roundness2: 50. While the rectangle is still selected, choose the following option:
a. Select the Fill color go to Fill category >> select Gradient >> Choose Radial option
b. Now click the Fill color, and then click on the small color rectangle that is on the left side and set its color to #FFFF00.
c. After that, click on the small color rectangle that is on the right side and set its color to #FF9900.Then rotate and increase the size of the star when compared to the previous star using Scale Tool
 . Now we need to place the second star behind the first star, go to Modify >> Arrange >> Send to Back (Ctrl+Shift+Down arrow). See the illustration below that will show how the two stars are placed:
. Now we need to place the second star behind the first star, go to Modify >> Arrange >> Send to Back (Ctrl+Shift+Down arrow). See the illustration below that will show how the two stars are placed: - Step 6:
Look at the above image that seems to be an outline of a sunflower. Now we need create the inner portion of the sunflower. Draw a circle using Ellipse Tool
 and place the circle on center part of the star shape. Click on the circle set the Fill color as #D35A23 and Stroke color as #944D00.
and place the circle on center part of the star shape. Click on the circle set the Fill color as #D35A23 and Stroke color as #944D00. - Step 7: Draw another circle over the previous circle and set the Fill Color as #D88000 and Stroke Color as #944D00. To apply noise effect, click the circle. Now on the right side of the properties Inspector, you will find filters, click over the + symbol and choose Add Noise from Noise. Click on the tiny blue circle with "i" next to the Add Noise filter (Edit and arrange live filters button) and set the following values for the filter: Amount as 15. The image will look as below:
- Step 8: Now we are going to draw the center portion of the sunflower. Draw two small circles using Ellipse Tool
 and keep the circles on the center portion of the sunflower. Finally you have created a sunflower. The image below will describe how the two circles are placed:
and keep the circles on the center portion of the sunflower. Finally you have created a sunflower. The image below will describe how the two circles are placed:
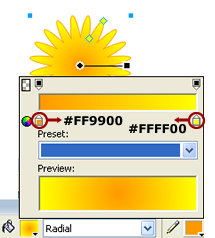
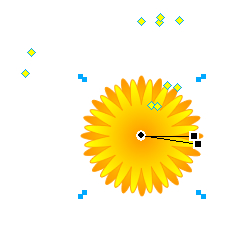
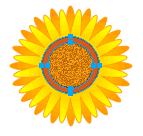
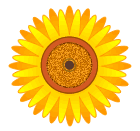
Using this sunflower we have created a beautiful bokay by adjusting the radial effect. See the below image that will how we have arranged the sunflower to form a bokay:

Software Required
Adobe Fireworks (Macromedia Fireworks prior to version 8). Please check out the compatible versions listed in the box below. Since this tutorial covers an inbuilt core function of fireworks to create sunflower art, using mostly any version of these software should be fine. If you are using the CS4 version of these software please read Sunflower Art with Adobe Fireworks CS5.
Compatible Versions of Adobe Fireworks for this Tutorial
Adobe Fireworks CS4 & above users: If you are using Fireworks CS4+ please note that some features, steps and screenshot images may differ for the above tutorial. Please read the CS4+ version of this free web design tutorial - Sunflower Art with Adobe Fireworks CS4+.
Recommended Version: Fireworks CS6